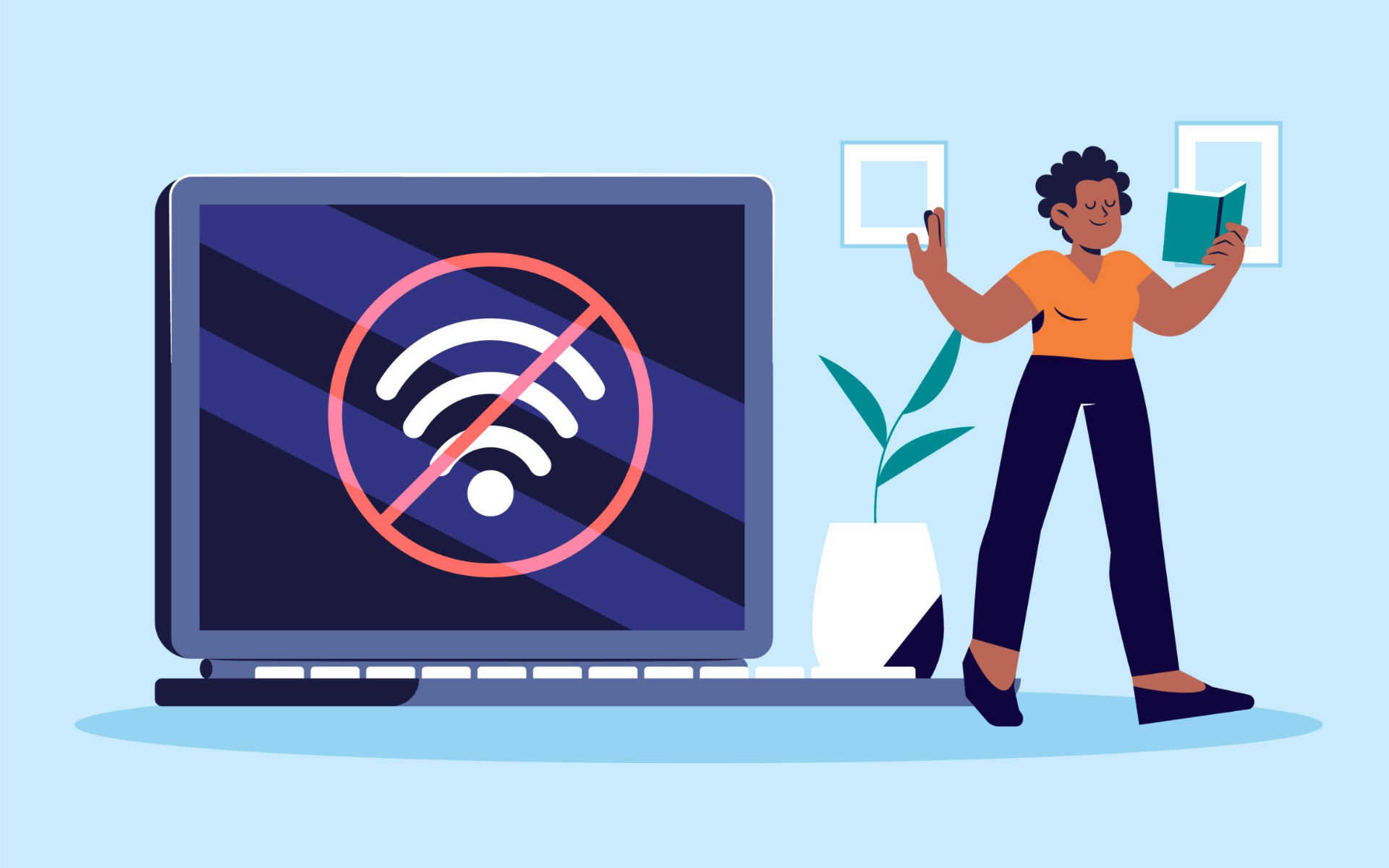Imagine this: Why laptop won’t connect to WiFi when you’re ready to get and begin working or watching your favorite show. Quite annoying, huh? You are not alone in this struggle, so don’t worry. We’ll solve the puzzles around laptop WiFi connectivity issues in this in-depth guide, and you’ll leave with the know-how to resolve them. Now let’s reconnect your laptop to the internet!
Table of Contents
Understanding the Basics: Why Laptop Won’t Connect to WiFi?
It can be confusing to figure out why laptop won’t connect to WiFi. But the offenders typically fit into a few standard categories:
1. Network Issues:
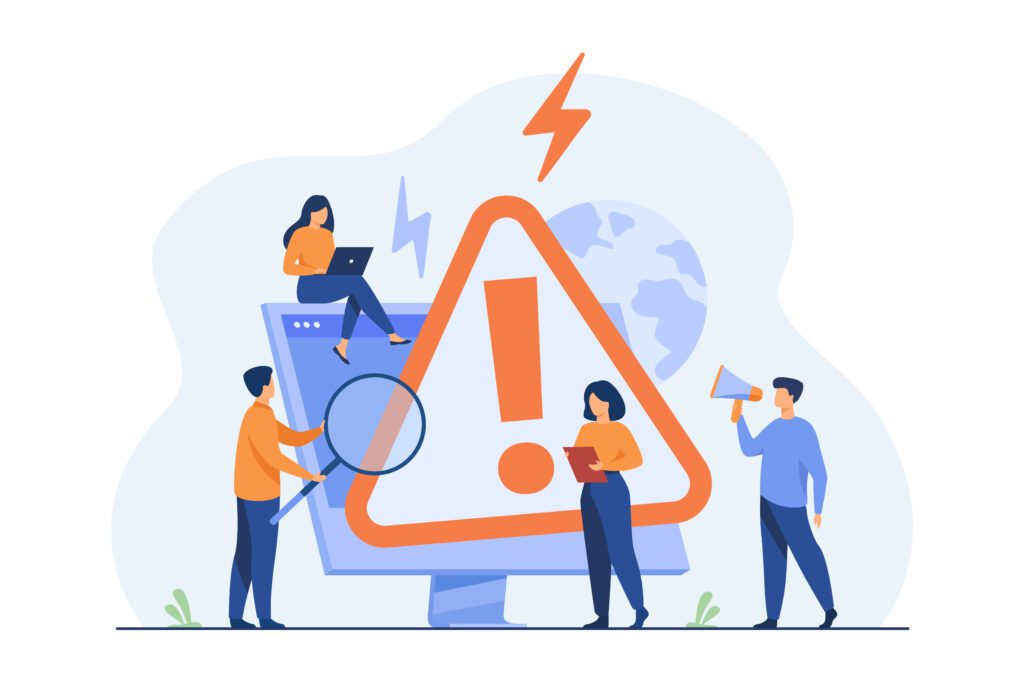
One of the main causes of WiFi connectivity troubles is network issues. Sometimes, the WiFi network itself is the issue rather than your laptop. There may be a network outage or a lot of traffic on the system. If every other device in your house or place of business are able for linking to the networks without any problems, your laptop is probably the source of the issue.
2. Driver Problems:

For the network adapter on your laptop to perform properly, some drivers are needed. Drivers that are faulty or outdated may prevent your laptop and WiFi network from communicating. Older drivers may eventually become incompatible with newly issued updates and patches, which could cause connectivity issues. For a smooth connection, make sure your network drivers are current.
3. Hardware Malfunctions:

Problems with WiFi connectivity may also result from malfunctioning laptop hardware. It’s possible that the WiFi card or antenna—which establishes a wireless connection—is broken or connected incorrectly. Hardware breakdowns can be caused by physical damage, wear and tear, or manufacturing faults. Any impact or liquid exposure that your laptop may have recently had could potentially harm internal components and cause connectivity issues.
4. Software Glitches:

Numerous factors, including virus outbreaks, incompatibilities between different software applications, and incorrectly configured network settings, might result in software-related issues. Your network settings can be changed by malicious software, which can result in connectivity issues. Stable connection establishment might also be hampered by misconfigured network settings or conflicts between open programs.
5. Signal Interference:

Interference can arise from external sources affecting WiFi signals. The signal can be interfered with by electronic equipment including cordless phones, microwaves, and nearby WiFi networks that use the same channel. The WiFi signal can be weakened even by physical barriers such metal buildings, furniture, and walls, which will make it harder for your laptop to establish a connection successfully.
The first step in fixing why laptop won’t connect to wifi is to comprehend these possible problems. You can take focused action to fix your laptop’s problem by determining the exact cause of the problem. Whether it’s relocating your laptop to reduce signal interference, updating drivers, verifying hardware connections, checking for malware, or changing router settings, a methodical approach built on this knowledge can greatly increase your chances of getting your laptop’s WiFi connection back up and running.
Techniques for Troubleshooting WiFi Connection Problems:
Of course! Although troubleshooting why laptop won’t connect to wifi can be difficult, you can find and fix the issue with the use of a methodical approach. Let’s examine the detailed troubleshooting procedures for resolving problems with your laptop’s WiFi connection:
1. Check Other Devices:
Check to see whether other gadgets in your house or place of business are able to communicate to the WiFi network first. If they are able to, it means that your laptop is the only one having the problem.
2. Restart Your Laptop:
Restarting the device can sometimes fix technical issues. To resolve any transient software problems that might be interfering with your laptop’s WiFi access, restart it.
3. Update Network Drivers:
One of the most prevalent causes of WiFi issues is outdated or damaged network drivers. Use these methods to upgrade your network drivers:
– Tap the Start button with a right-click, then choose “Device Manager.”
– The Device Manager window’s “Network adapters” section should be expanded.
To update the driver, right-click on your WiFi adapter and choose “Update driver.”
– To find the most recent drivers online, select “Search automatically for updated driver software” on Windows. Install any updates that are discovered.
4. Scan for Malware:
Malware has the ability to disrupt your network connections. To find and get rid of any harmful software on your laptop, perform a thorough antivirus scan. Prior to scanning, ensure your antivirus program is up to date.
5. Check Hardware Connections:
You may unlock your laptop and examine the WiFi card and antennas connections if you’re handy with hardware. Make sure they are intact and firmly affixed. If you discover any problems, you should think about getting expert assistance to replace or fix the damaged hardware parts.
6. Adjust Router Settings:
Entering your router’s IP address into an internet browser will allow you to access its settings. For the precise IP address and login information, check the manufacturer’s website or the handbook that came with your router. After logging in, take into account these modifications:
– Switch WiFi channels: By choosing a less crowded channel, you can reduce interference from nearby networks.
– Update firmware on routers: Compatibility problems may arise from outdated router firmware. For firmware updates, visit the manufacturer’s website and adhere to the installation guidelines.
7. Reset Network Settings:
Resetting your network setup may be useful if software configuration errors are the source of the issue. Use these procedures to reset Windows 10’s network settings:
– From the Settings menu, choose Network & Internet.
– Select “Status” from the sidebar on the left.
– After swiping down, select “Network reset”.
– To reset your network settings, click “Reset now” and follow the on-screen instructions. Be aware that doing this will reset networking devices to their factory settings and remove any network adapters. After the reset, you’ll have to reinstall additional networking software and establish a WiFi connection.
8. Contact Technical Support:
When all else fails and you’ve tried every troubleshooting method available, give technical support a call. For more help, get in touch with the maker of your laptop and your internet service provider. If required, they can offer specialist assistance and mentor you through more complex troubleshooting techniques.
Though these techniques address the why laptop won’t connect to wifi problems, keep in mind that every scenario is different. During the troubleshooting phase, note a particular error messages or unexpected behavior that you come across. Provide specifics regarding the issue might be quite helpful when contacting technical support or internet discussion boards. If you are persistent and patient, you can successfully fix the WiFi connectivity problems on your laptop.
Tips for Optimal WiFi Connection:

In addition to why laptop won’t connect to wifi, there are a few preventative steps you can do to keep your laptop’s WiFi connection steady:
1. Position Your Router Strategically:
Keeping your router high off the ground and far from other electronics will help it to be in a central location. By doing this, signal interference is reduced and a stronger connection is maintained throughout your house.
2. Use a WiFi Range Extender:
Use a WiFi range enhancer if your house or place of business is huge. It strengthens the WiFi signal you already have, expanding coverage to places with spotty internet.
3. Regularly Update Firmware:
Update the firmware on your router. Firmware upgrades that enhance functionality, security, and interoperability with more recent devices are frequently released by manufacturers.
4. Set Up a Guest Network:
Make an individual guest network with restricted access to your main network if you host visitors often. By doing this, unapproved users are kept from using excessive bandwidth.
5. Password Protect Your Network:
Always choose a strong, one-of-a-kind password to secure your WiFi network. Avoid using the factory-set default passwords for your router because they can be easily cracked.
6. Limit the Number of Connected Devices:
Your WiFi network may get overloaded with too many connected devices. Unplug any gadgets you’ve been not using to give your laptop more bandwidth.
7. Use Quality Hardware:
Invest in a network adapter and router of the highest caliber for your laptop. Better hardware can greatly enhance WiFi performance and offer more reliable connectivity overall.
8. Regularly Clean Your Device:
The ventilation system of your laptop may become clogged with dust and debris, which could cause overheating and WiFi problems. To guarantee adequate ventilation and cooling, give your laptop a periodic cleaning.
Conclusion: Stay Connected, Stay Productive!
It can be difficult to navigate the complex nature of why laptop won’t connect to wifi, but with the information in this tutorial, you’ll be well-prepared to take on these challenges. Recall that having a reliable WiFi connection is crucial for your efficiency and mental well-being in addition to your laptop.
You may guarantee a flawless and continuous online experience by comprehending the root reasons, carrying out the troubleshooting procedures, and putting preventative measures in place. A dependable WiFi connection is essential to remaining connected and productive in the digital era, whether you’re working on significant chores, enjoying your preferred content on the internet, or communicating with loved ones.
Do not hesitate to ask technical specialists for assistance if you ever run into persistent problems that you are unable to handle. With a robust and dependable WiFi connection, you can stay linked together, stay productive, and take advantage of the endless opportunities presented by the internet world. Cheers to your browsing!
Always keep in mind that your entryway to the world of the internet is a reliable WiFi signal. With a little knowledge about why laptop won’t connect to wifi and adherence to these instructions, you can make sure that all of your devices—particularly your laptop—have a seamless online experience. Please feel free to browse our website for extra resources and advice if you need it or if that you possess any more queries. Enjoy your online adventure and stay in touch!
Frequently Asked Questions (FAQs):

Q1: How do I update my laptop’s network drivers?
A: To modify your network drivers, find your network adapter in Device Manager, right-click on it, and choose “Update driver.” To finish the update, adhere to the instructions displayed on screen.
Q2: What should I do if other devices connect, but my laptop doesn’t?
A: Restart your laptop, disconnect and reconnect from the WiFi network. Run a virus scan and look for driver upgrades if the problem continues.
Q3: Can signal interference cause WiFi connectivity problems?
A: Indeed, physical barriers like walls and electronics can obstruct WiFi signals, causing problems with connectivity. To improve signal, try moving your router.
Q4: How can I reset my network settings on Windows 10?
A: Go to Settings > Network & Internet > Status > Network reset. Click on “Reset now” and follow the prompts to reset your network settings.
Q5: Is it possible to fix a damaged WiFi card on my own?
A: It may be necessary to hire a specialist to fix a damaged WiFi card. If you try to fix it yourself, the laptop can get worse. Consult a certified technician for assistance.
Q6: Why does my laptop connect to some WiFi networks but not others?
A: There’s a chance that some WiFi frequencies are incompatible with your laptop. Verify whether the network you’re attempting to establish a relationship using a frequency that works (2.4GHz or 5GHz).
Q7: What role do firewalls play in WiFi connectivity issues?
A: WiFi problems might arise from firewalls blocking specific network connections. Verify that your firewall settings aren’t preventing the connection by checking them.
Q8: Can outdated operating systems affect WiFi connectivity?
A: It’s possible that antiquated operating systems do not have the security features required for contemporary WiFi networks. Compatibility problems may be fixed by updating your OS.
Q9: Why does my laptop show limited connectivity even when it’s connected to WiFi?
A: Insufficient connectivity suggests that there is an issue with the router’s and your laptop’s connection. You might try rebooting the router and your laptop, or you can look for problems with IP settings.
Q10: How can I prevent future WiFi connectivity problems?
A: To reduce signal interference, make sure your router is positioned optimally, run security updates, and upgrade your network drivers on a regular basis.